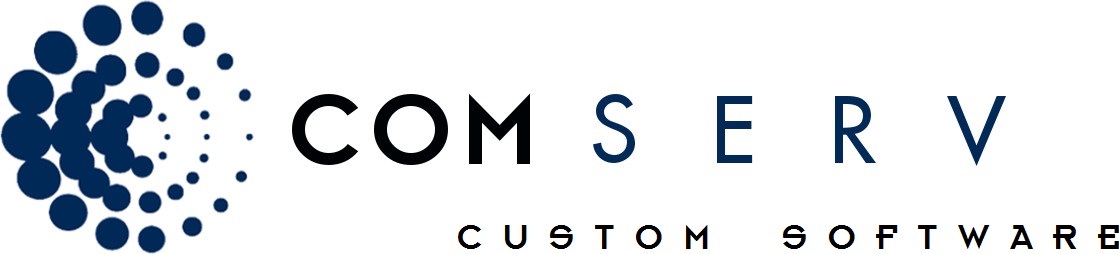Auswahllisten:
Eine Auswahlliste ist ein Feld mit mehreren Einträgen zur Auswahl: Öffnen Sie die Liste mit Mausklick auf die Schaltfläche mit dem Pfeil und wählen Sie den gewünschten Eintrag mit der Maus. - oder Sie tippen in ein solches Feld die ersten Buchstaben der gewünschten Bezeichnung, die Liste springt zum ersten passenden Eintrag.
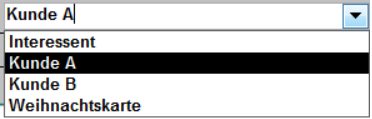
Drei Kategorien von Auswahllisten werden verwendet:
- Auswahllisten ohne weitere Hintergrunddaten, z.B. ‘Produkt’ und ‘Marke’ im Formular ‘Artikel’, welche nur eine Zusammenfassung der bereits erfassten Bezeichnungen anzeigen. In diesen Feldern können die Eingaben direkt editiert resp. neu erfasst werden.
- Auswahllisten für Filterkriterien. Mit einem Doppelklick auf diese Felder wird das Feld auf ‘Null’ gesetzt (geleert)
- Auswahllisten mit separaten Hintergrunddaten, z.B. ‘Lieferant’ im Formular ‘Artikel’, welches nur die Namen und Ortschaften aus der Tabelle ‘Lieferanten’ anzeigt. Mit doppelklick auf dieses Feld kann die Lieferanten-Eingabemaske beim gewählten Lieferant resp. geöffnet werden.
Datensatzmarkierer:
![]()
Mit dem Datensatzmarkierer (am linken Rand des Datensatzes, wo vorhanden ) wird der Editier-Status angezeigt. Mit Mausklick auf den Datensatzmarkierer kann ein ganzer Datensatz markiert werden, Änderungen am Datensatz werden gespeichert.
Editier-Status
![]()
Nach Bearbeiten eines Datensatzes werden Ihre Änderungen automatisch gespeichert beim Schliessen des Formulars oder beim Wechsel des Datensatzes: beachten Sie jedoch, dass der Datensatz bis zu diesem Zeitpunkt als in Bearbeitung gilt. Falls Sie und ein anderer Anwender gleichzeitig dieselben Daten bearbeiten, werden Sie beim Speichern gefragt, ob COMSELL Ihre Änderungen speichern oder verwerfen soll.
Navigationsleiste:
![]()
Die Navigationsleiste zeigt die aktuelle Position in einer Datensatzgruppe und die Anzahl Datensätze.
Mit den Pfeilschaltflächen kann der erste, vorhergehende, nächste oder letzte Datensatz angesteuert werden.
Sie können auch die Nummer des gewünschten Datensatzes in das Feld ‘Datensatz:’ eingeben.
Schaltflächen
Folgende Standard-Schaltflächen werden in verschiedenen Formularen für die unten aufgeführten Funktionen benutzt:
|
Bezeichnung: |
Symbol |
Funktion |
| |
Schliesst das aktive Formular |
|
| |
Suchen nach Kunden, Artikel usw. |
|
| |
Wählt einen neuen Datensatz zur Dateneingabe |
|
| |
Löscht den markierten Artikel, Kunde usw. |
|
| |
Die Editiersperre soll unbeabsichtigte Änderungen an Adressen und Artikel verhindern. Mit Mausklick auf diese Schaltfläche wird das Formular für Änderungen geöffnet oder gesperrt. |
|
|
|
Bei geöffneter Editiersperre werden die Schaltflächen Löschen und Neu eingeblendet. |
|
| |
‚Blättern’ durch die Adressen ermöglichen: Blendet die Navigationsleiste ein und zeigt in der Datenblattansicht alle Adressen der aktuellen Auswahl. |
|
| Kopieren | |
Dialog zum Kopieren einer Adresse, Offerte oder Auftrag öffnen
|
| |
Word-Dokument erstellen / bearbeiten
|
|
| |
Excel-Tabelle erstellen / bearbeiten |
|
| |
Etikette der markierten Adresse drucken |
|
| |
Telefon-CD starten / Adresse aus Zwischenablage übernehmen |
|
| |
Kopiert eine Adresse aus einer zuvor gespeicherten VCard-Datei (z.B. aus Outlook oder einem Internet-Telefonbuch) |
|
| |
Öffnet ein Formular mit einer Auswahl der bereits benutzten oder vom Benutzer erfassten Texte |
Toolbar
![]()
Das ComSell-Toolbar wird im oberen Bereich der Anwendung angezeigt. Je nach Kontext sind die Schaltfläche aktiviert oder deaktiviert (grau).
![]() Speichern
Speichern
![]() Rückgängig
Rückgängig
![]() Wiederholen
Wiederholen
![]() Datenblatt- oder Listenansicht
Datenblatt- oder Listenansicht
![]() Formularansichtp>
Formularansichtp>
![]() Drucken (aktuelle Ansicht)
Drucken (aktuelle Ansicht)
![]() Ausschneiden
Ausschneiden
![]() Kopieren
Kopieren
![]() Einfügen
Einfügen
![]() Suchen
Suchen
![]() Sortieren (aufsteigend)
Sortieren (aufsteigend)
![]() Sortieren (absteigend)
Sortieren (absteigend)
![]() Filter gemäss Auswahl
Filter gemäss Auswahl
![]() Filtern mit Hilfsformular
Filtern mit Hilfsformular
![]() Spezialfilter-/Sortierung
Spezialfilter-/Sortierung
![]() Filter löschen
Filter löschen
![]() Filter Ein-/Ausschalten
Filter Ein-/Ausschalten
Alle Formulare sind mit einer Zoom-Funktion ausgestattet:
Alle ComSell-Formulare (Eingabemasken) sind mit der Zoom-Funktion vergrösserbar/verkleinerbar. Jedes Formular kann individuell angepasst werden, die gewählte Einstellung wird für jede Programmdatenbank gespeichert - d.h. Netzwerkbenutzer welche auf dieselbe myComSell.accdb zugreifen teilen auch die Zoom-Einstellungen.
Die Formulargrösse wird mit folgenden Tastenkombinationen verändert.
| Gesamtes Formular vergrössern: | |
|
Gesamtes Formular verkleinern |
|
|
Formularbreite vergrössern: |
|
|
Formularbreite verkleinern: |
|
|
Formularhöhe (und Schriftarten) vergrössern: |
|
|
Formularhöhe (und Schriftarten) verkleinern: |
|
Formular auf Normalgrösse zurücksetzen: |
 |