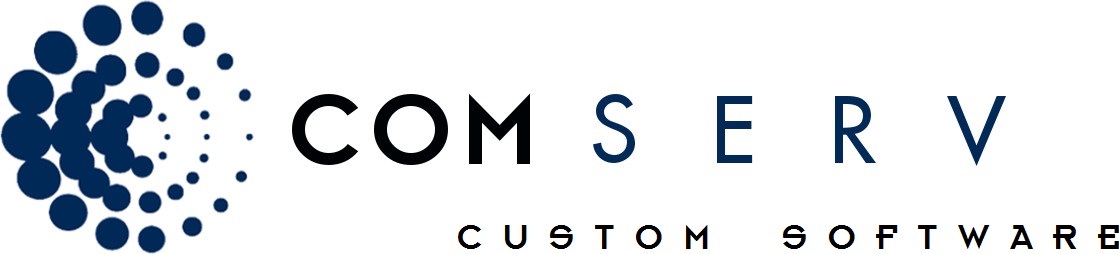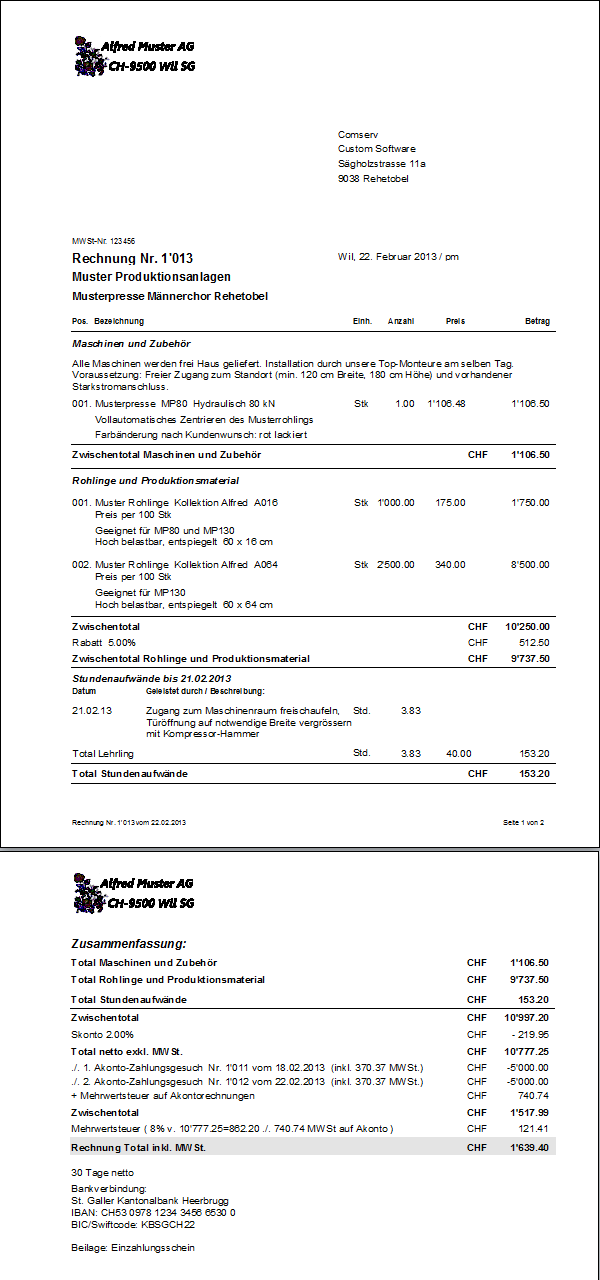Rechnungen und Offerten per Outlook-Email versenden
Mit der Schaltfläche  in Rechnungs- und Offertenübersicht kann aus der gewählten Rechnung oder Offerte automatisch ein PDF-Dokument erstellt werden, welches in den Anhang eines Mails kopiert wird.
in Rechnungs- und Offertenübersicht kann aus der gewählten Rechnung oder Offerte automatisch ein PDF-Dokument erstellt werden, welches in den Anhang eines Mails kopiert wird.
Im daraufhin angezeigten Dialog können weitere Dateianhänge hinzugefügt werden, die Text-Vorgabe für das Email wird angepasst, um die angefügten Dateien aufzulisten.
Falls Sie die Rechnung bereits schon einem Email als PDF-Datei angefügt haben, wird gefragt ob die Rechnung erneut als PDF exportiert werden soll (die zuletzt exportierte PDF-Kopie der Rechnung wird überschrieben).
Die ursprünglich angehängten Dateien werden aufgelistet.
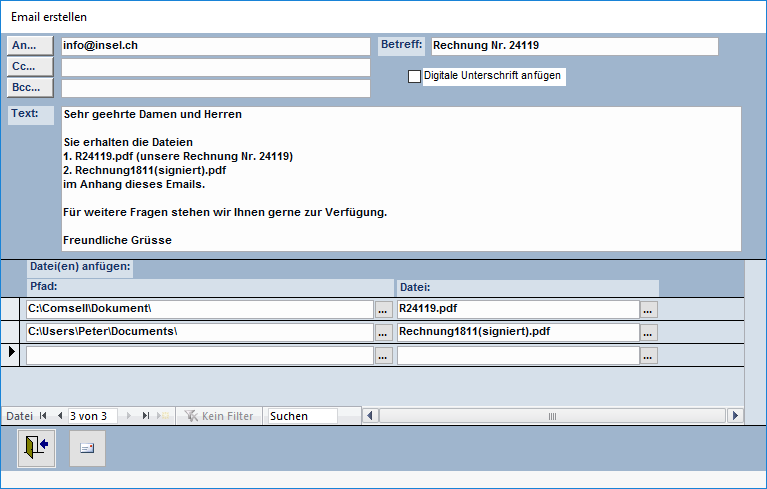
Gemäss neuster Schweizerischer Rechtsprechung sind auch Rechnungen die per Email versandt werden gültige Mehrwertsteuer-Belege, auch wenn diese ausschliesslich per Email zugestellt wurden. Wenn Sie zu 100% sicherstellen wollen, das Ihre Emails eindeutig Ihnen zugeordnet werden, brauchen Sie eine digitale Signatur oder ID.
Falls Sie über eine digitale ID verfügen, kann im obigen Dialog die Option 'Digitale Unterschrift anfügen' aktiviert werden: Beim Senden des Mails in Outlook wird gleich der Dialog für das Einfügen der digitalen Signatur geöffnet.
Microsoft stellt Anleitungen zur Verfügung für das Anfordern einer digitalen ID sowie zum Sichern eines Emails mit Hilfe der digitalen Signatur.
Die Einzahlungsübersicht listet alle erfassten Einzahlungen auf. Mit den Feldern 'von' / 'bis' und dem Konten-Filter können Sie die Anzeige einschränken:
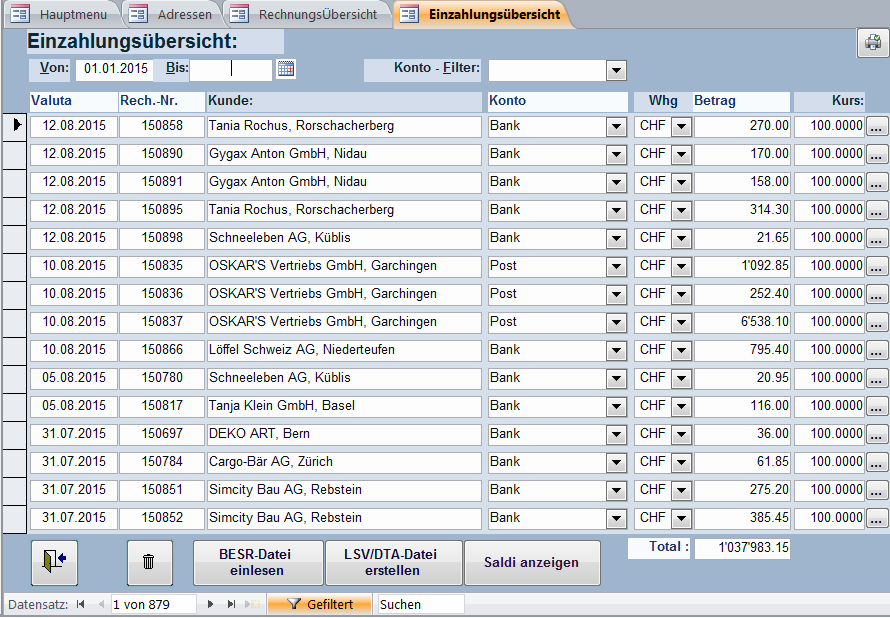
Mit einem Mausklick auf die 'Editieren'-Schaltfläche  wird die gewählte Einzahlung für Änderungen geöffnet.
wird die gewählte Einzahlung für Änderungen geöffnet.
Mit ComSell Modul 7 - Zahlungsverkehr können Sie hier BESR-Dateien einlesen mit Zahlungsinformationen die Sie von Ihrer Bank übermittelt resp. heruntergeladen haben. Nach dem Einlesen einer BESR-Datei werden in der Einzahlungsübersicht die neuen Einzahlungen angezeigt. Einzahlungen für Rechnungen können auch per LSV (Lastschriftverfahren) eingezogen werden, die erfassten Einzahlungen werden per DTA an Ihre Bank geleitet zur Vergütung. (Selbstverständlich muss eine entsprechende LSV-Freigabe des Kunden bei Ihrer Bank vorliegen)
Wenn Sie in einem Auftrag bereits verrechnete Artikel und Stundenleistungen ändern, wird (nach einer Rückfrage) die Rechnung automatisch angepasst.
Um Konditionen und Anzeige-Optionen einer bestehenden Rechnung zu ändern, wählen Sie diese in der Rechnungsübersicht und klicken Sie auf Rechnung ändern
Der Dialog Rechnung ändern enthält dieselben Felder mit den Angaben der gewählten Rechnung, statt der Schaltfläche Rechnung Erstellen wird Rechnung neu berechnen angezeigt.
Falls Sie Rabatte und Konditionen ändern, klicken Sie auf Rechnung neu berechnen. Die Rechnungsbeträge werden neu berechnet und die Rechnung in der Seitenansicht angezeigt.
Zu jeder Rechnung können mehrere Einzahlungen erfasst werden.
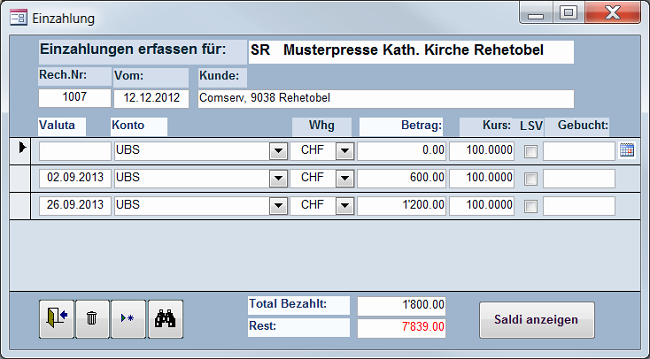
Ein Doppelklick in das Feld Valuta setzt das aktuelle Tagesdatum.
In der Auswahlliste Konto werden die verfügbaren Zahlungsverkehrskonten aufgelistet. Vorgabe ist das Zahlungsverkehrskonto, welches beim Erstellen der Rechnung gewählt wurde, diese Angabe kann hier wo notwendig Angepasst werden.
Falls der Betrag der Einzahlung dem Restbetrag (rot) entspricht, genügt ein Doppelklick auf das Feld um den Restbetrag als Einzahlungsbetrag einzusetzen (und die Rechnung gleich als Bezahlt abzulegen, s. unten).
Falls die Summe der Einzahlungen dem Rechnungsbetrag entspricht, wird die Rechnung automatisch als Bezahlt markiert und in der Rechnungsübersicht entsprechend nicht mehr unter 'Pendent' angezeigt.
Falls die Summe der Einzahlungen 90% des Rechnungsbetrages übersteigt, werden Sie gefragt, ob die Rechnung als Bezahlt ablegen möchten, darunter wird die Rechnung ohne Nachfrage pendent gehalten. Die Differenz zwischen Rechnungsbetrag und der Summe der Ein- und Auszahlungen zur Rechnung wird in der Rechnungsübersicht im Feld Rest-Betrag angezeigt.
Aus der Rechnungsübersicht kann die Einzahlungsübersicht geöffnet werden.