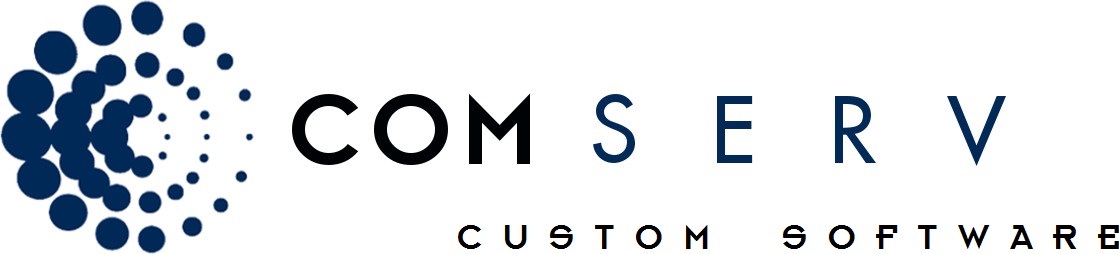Mit der Schaltfläche  im Formular 'Adressen' öffnen Sie ein Internet-Browser Fenster mit Anzeige der Route von Ihrem Firma-Standort zum Kunden in Google-Maps.
im Formular 'Adressen' öffnen Sie ein Internet-Browser Fenster mit Anzeige der Route von Ihrem Firma-Standort zum Kunden in Google-Maps.
In Offerte oder Auftrag öffnet die Schaltfläche Google-Maps mit der optimalen Route von Ihrem Firmastandort zur Abholadresse (falls vorhanden) und von dort zur Lieferadresse und zurück.
Im Tourenplaner können Sie verschiedene Routen zu einer Tour zusammenstellen
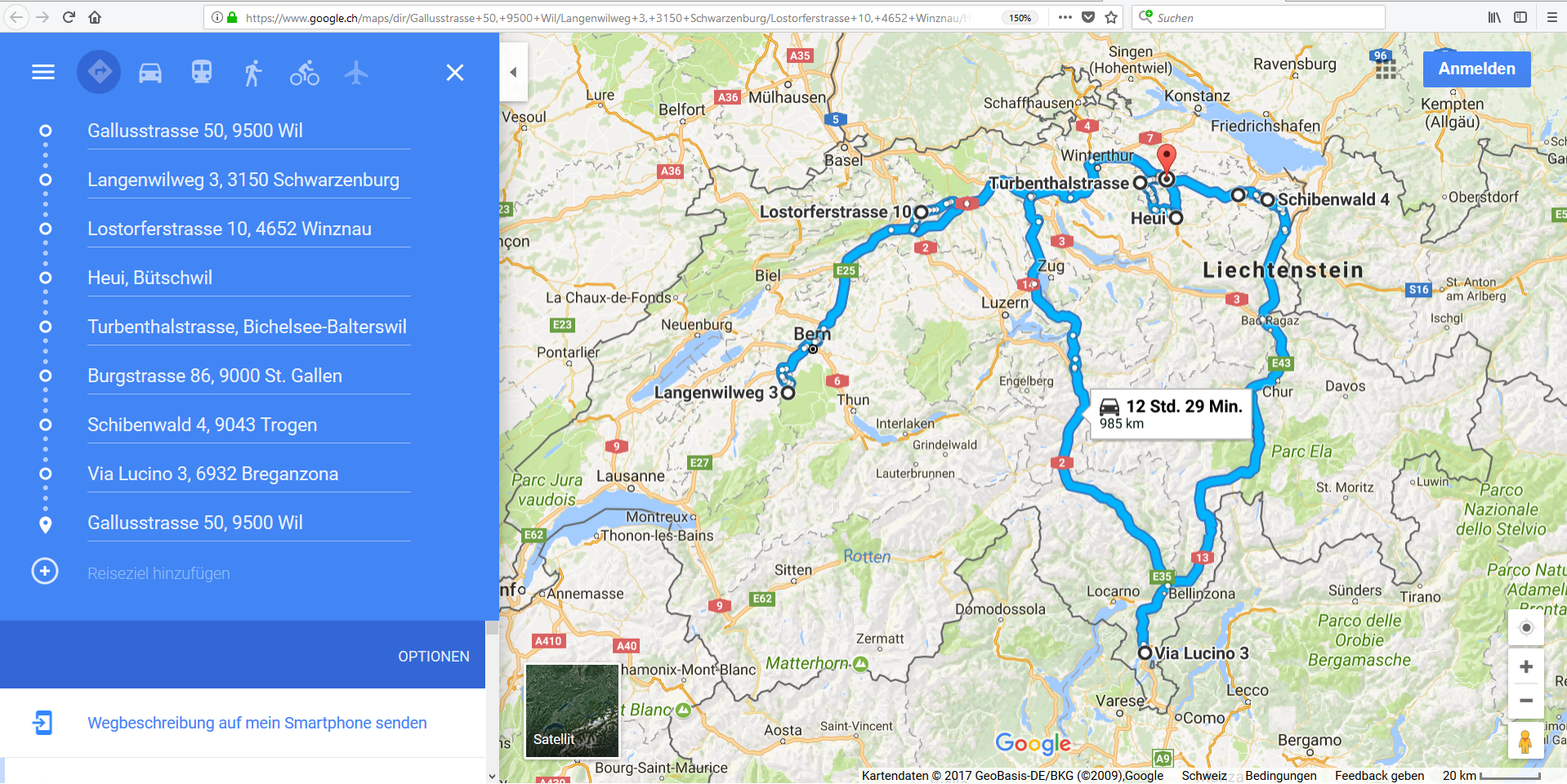
Im Tourenplaner können Kundenadressen, Abhol- und Lieferadressen aus Aufträgen, Adressen aus VCard-Dateien und manuell erfasste Adressen beliebig zusammengestellt werden (einzige Einschränkung: die Lieferadresse eines Auftrags kann nicht vor die Abholadresse plaziert werden).
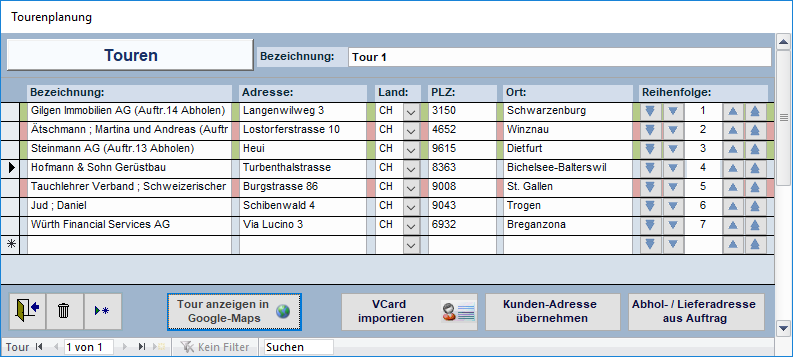
Unterformular-Auswahl:
Mit der Auswahl im unteren Bereich der Adressenmaske wird das entsprechende Unterformular angezeigt um in der ComSell-Auftragsbearbeitung Offerten, Aufträge, Kontakte usw. zu dieser Adresse zu erfassen oder bearbeiten:
Die Schaltflächen Offerten, Aufträge und Vertrag sind nur aktiviert falls das entsprechende ComSell-Modul installiert ist.
Mit der Schaltfläche ganz rechts werden wieder nur die Adressen-Daten angezeigt.
Mit der Schaltfläche ![]() fügen Sie die Adresse in ein Word-Dokument ein, welches automatisch gespeichert wird und unter Kontakte/History leicht auffindbar und mit Doppelklick wieder aufrufbar ist.
fügen Sie die Adresse in ein Word-Dokument ein, welches automatisch gespeichert wird und unter Kontakte/History leicht auffindbar und mit Doppelklick wieder aufrufbar ist.
Folgender Dialog wird angezeigt:
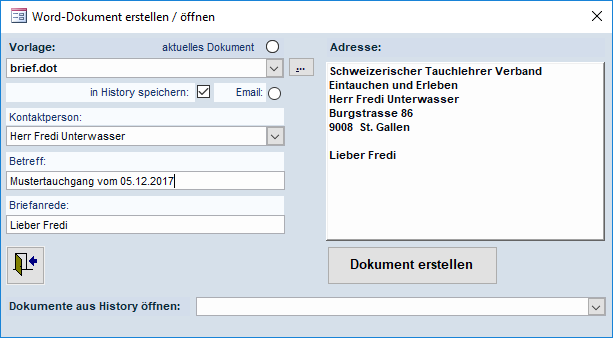
Bestimmen Sie in der Auswahlliste Vorlage die gewünschte Dokumentvorlage oder das aktuelle Dokument als Ziel. Falls Sie das aktuelle Dokument als Ziel bestimmen, muss sich der Cursor im Word-Dokument an der Stelle befinden an der die Adresse eingefügt werden soll.
Doppelklicken Sie auf das Adressenfeld oder klicken Sie auf 'Dokument erstellen', um die Adresse in das Word-Dokument zu übernehmen.
Wenn die Option in History speichern nicht ausgeschaltet wurde, wird das Dokument automatisch unter der Kontakt-Nr. im Kunden-Dokumentenordner gespeichert.
Die auf diese Art gespeicherten Dokumente sind beim nächsten Aufruf des Dialogs in der Auswahlliste Dokumente aus History öffnen ersichtlich. Beim wählen eines Dokumentes in dieser Auswahlliste wird dieses automatisch in Word geöffnet.
Unter Kontakte/History werden diese Dokumente unter der Kontaktart 'Dokument' aufgeführt. Mit einem Doppelklick auf Grund/Ergebnis wird das Dokument in Word geöffnet.
Beim Löschen eines solchen Kontaktes wird die dazugehörende Datei nach einer Sicherheitsabfrage automatisch gelöscht.
Dokumentvorlagen
Aufgelistet werden alle Dokumentvorlagen im ComSell-Vorlagenverzeichnis. Sie können die mitgelieferte Vorlage brief.dotx um beliebige eigene Vorlagen ergänzen.
Die Vorlage kann 'MergeFields' beinhalten, welche (falls Vorhanden) beim Erstellen des Dokuments durch die entsprechenden Angaben ersetzt werden:
MergeFields können in der Word-Vorlage über 'Einfügen' / 'Feld' definiert werden:
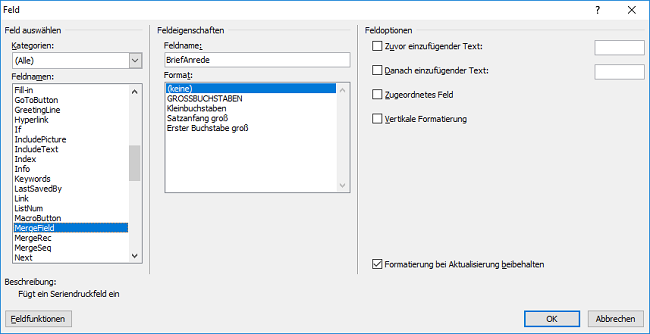
Der Feldname bestimmt, welchen Inhalt im Dokument anstelle des Feldes eingefügt werden.
Folgende Felder sind verfügbar:
| Feld: | wird ersetzt durch: |
| In Offerte und Auftrag: | |
| AbladeAdresse | Lieferadresse komplett, formatiert mit Zeilenschaltungen |
| AbladeAdresse1 | Lieferadresse (Strasse / Nr) |
| AbladeData | Email aus Lieferadresse |
| AbladeEtage | Etage aus Lieferadresse |
| AbladeLand | Land aus Lieferadresse |
| AbladeName | Name aus Lieferadresse |
| AbladeNatel | Mobiltelefon aus Lieferadresse |
| AbladeOrt | Ort aus Lieferadresse |
| AbladePLZ | PLZ aus Lieferadresse |
| AbladeTel | Telefon aus Lieferadresse |
| LadeAdresse | Abholadresse komplett, formatiert mit Zeilenschaltungen |
| LadeAdresse1 | Abholadresse(Strasse / Nr) |
| LadeData | Email aus Abholadresse |
| LadeEtage | Etage aus Abholadresse |
| LadeLand | Land aus Abholadresse |
| LadeName | Name aus Abholadresse |
| LadeNatel | Mobiltelefon aus Abholadresse |
| LadeOrt | Ort aus Abholadresse |
| LadePLZ | PLZ aus Abholadresse |
| LadeTel | Telefon aus Abholadresse |
| ArtikelListe |
Liste der Artikel in der Offerte / dem Auftrag |
| Termin |
Eintrag im Datum 'Termin' in Offerte / Auftrag |
| TerminVon | Falls zu Offerte oder Auftrag einen Outlook-Kalendertermin erfasst wurde: Beginn |
| TerminBis | Falls zu Offerte oder Auftrag einen Outlook-Kalendertermin erfasst wurde: Ende |
| AuftragNr | Auftrag-Nr. des gewählten Auftrages |
| OfferteNr | Offerte-Nr. der gewählten Offerte |
| OfferteDatum | Offerte - Datum |
| OfferteGültigkeit | Offerte - Gültig bis (Offerte drucken Dialog) |
| KontaktName | Name des Kontakts in Offerte / Auftrag (gewählt aus Kontaktpersonen) |
| KontaktData | Email des Kontakts in Offerte / Auftrag |
| KontaktTel | Telefon des Kontakts in Offerte / Auftrag |
| KontaktNatel | Mobiltelefon des Kontakts in Offerte / Auftrag |
| Allgemeine Kundendaten: | |
| Adresse | Adresse des Kunden, formatiert mit Zeilenschaltungen |
| BriefAnrede | Briefanrede des Kunden oder, falls gewählt, der Kontaktperson |
| Betreff | Betreff welcher beim Erstellen des Dokumentes eingegeben wurde (Grund/Ergebnis in Kontakthistory) |
| Daten des aktuellen ComSell - Benutzers / aus den aktuellen ComSell - Benutzerdaten: | |
| BOrt | Ort |
| BNam | Firma-Name |
| Sachbearbeiter | Vorname / Name des angemeldeten Mitarbeiters |
| Email-Adresse des angemeldeten Mitarbeiters | |
| Unterschrift | Vorname / Name des angemeldeten Mitarbeiters (resp. gespeicherte Unterschrift in Offerten) |
| Visum | Visum des angemeldeten Mitarbeiters |
| TelDirekt | Telefon (Geschäft) des angemeldeten Mitarbeiters |
Formatieren Sie die obengenannten Felder in der Vorlage mit der Zeichen- und Absatzformatierung die Sie für diese Zeilen vorgesehen haben.
Das Erstellen von Serienbriefen an eine oder mehrere Kundengruppen wird nun zum Kinderspiel: Öffnen Sie das Formular Kundengruppierungen, merken Sie sich die Gruppen-Nummern der anzuschreibenden Adressen und klicken Sie auf die Schaltfläche Serienbrief:
Folgen Sie den Anweisungen, anschliessend wird ein Word-Serienbrief an die gewünschten Gruppen geöffnet. Die Adressen werden als Textdatei gespeichert und mit dem Dokument verknüpft. Erfassen Sie nun im Hauptdokument den Text des Serienbriefs und klicken Sie auf Ausgabe in neues Dokument oder Seriendruck an Drucker.
Falls Sie die Frage Wollen Sie den Serienbrief in der Kunden-History speichern mit Ja beantworten, wird das Hauptdokument automatisch gespeichert, bei jedem Empfänger unter Kontakte/History eingetragen und lässt sich von hier aus wieder öffnen/bearbeiten.
Mit der Schaltfläche ![]() fügen Sie die Adresse in eine Excel-Tabelle ein, welche automatisch gespeichert wird und unter Kontakte/History leicht auffindbar und mit Doppelklick wieder aufrufbar ist.
fügen Sie die Adresse in eine Excel-Tabelle ein, welche automatisch gespeichert wird und unter Kontakte/History leicht auffindbar und mit Doppelklick wieder aufrufbar ist.
Folgender Dialog wird angezeigt:
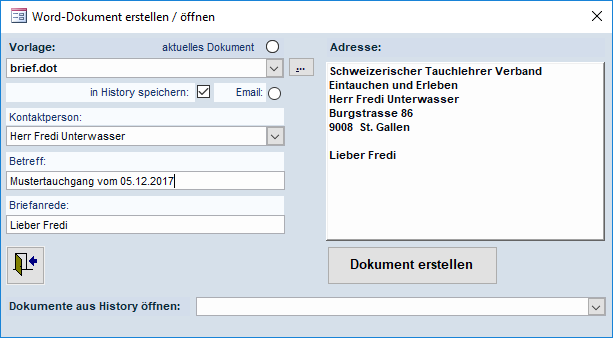
Bestimmen Sie in der Auswahlliste Vorlage die gewünschte Tabellenvorlage oder das aktuelle Dokument als Ziel. Falls Sie die aktuelle Tabelle als Ziel bestimmen, muss sich der Cursor in Excel an der Stelle befinden an der die Adresse eingefügt werden soll.
Doppelklicken Sie auf das gewünschte Adressenformat, um die Adresse in die Excel-Tabelle zu übernehmen.
Wenn die Option in History speichern nicht ausgeschaltet wurde, wird das Dokument automatisch unter der Kontakt-Nr. gespeichert.
Die auf diese Art gespeicherten Dokumente sind beim nächsten Aufruf des Dialogs in der Auswahlliste Tabelle aus History öffnen ersichtlich. Beim wählen eines Dokumentes in dieser Auswahlliste wird dieses automatisch in Word geöffnet.
Unter Kontakte/History werden diese Dokumente als Tabelle aufgeführt. Mit einem Doppelklick auf Grund/Ergebnis wird das Dokument in Word geöffnet.
Beim Löschen eines Kontaktes mit der Kontakt-Art Tabelle wird die dazugehörende Datei nach einer Sicherheitsabfrage automatisch gelöscht.
Tabellenvorlagen
Aufgelistet werden alle Excel-Vorlagen im ComSell-Vorlagenverzeichnis. Sie können die mitgelieferte Vorlage zinsensaldo.xlt um beliebige eigene Vorlagen ergänzen.
Um das korrekte Einfügen der Adresse in Excel-Tabellen zu ermöglichen, muss die Vorlage folgende Texte beinhalten, welche (falls Vorhanden) beim Erstellen des Dokuments durch die entsprechenden Angaben ersetzt werden:
Adresse wird durch die gewählte Adresse ersetzt.
Betreff wird durch vom Benutzer eingegebenen Betreff ersetzt. Der Betreff wird unter Kontakte/History als Grund/Ergebnis aufgeführt
Sehr geehrte wird durch die gewählte Briefanrede ersetzt.
Visum wird durch das Visum des aktuellen Mitarbeiters ersetzt.
Unterschrift wird durch den Namen des aktuell im System angemeldeten Mitarbeiters ersetzt.
Formatieren Sie die obengenannten Text-Suchmarken mit der Zeichen- und Absatzformatierung die Sie für diese Zeilen vorgesehen haben.