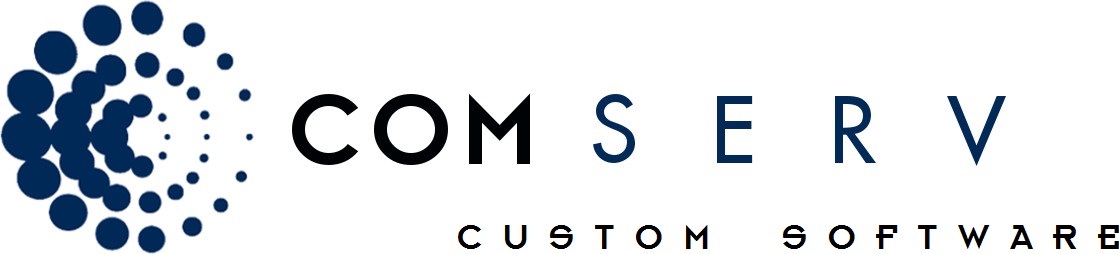Rechnungen bestehen aus Artikel und/oder Stundenleistungen, die in einen Auftrag eingefügt und verrechnet wurden. Beim Verrechnen werden die Artikel und Stunden im Auftrag mit der Rechnungs-Nummer versehen, die erstellte Rechnung wird in der Rechnungsübersicht aufgelistet.
Rechnung erstellen:
Mit Mausklick auf die Schaltfläche Verrechnen im Adressen-Unterformular Aufträge wird der Dialog Rechnung erstellen eingeblendet, und die Totalbeträge der noch nicht verrechneten Artikel und Stunden (Artikel- und Stundendetails ohne Rechnungs-Nummer) angezeigt.
(Klicken Sie auf die Grafik um zur entsprechende Stelle auf dieser Seite zu gelangen)
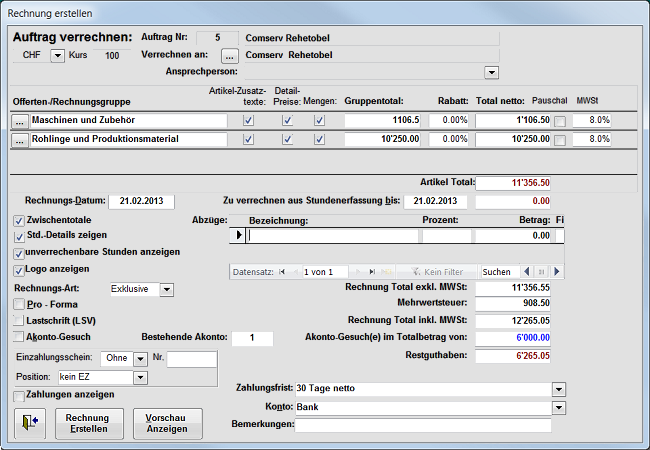
Sämtliche Konditionen wie Rabatte, Abzüge, Rechnungsart, Zahlungskonto und Zahlungsfrist werden als Vorgabe aus den Kunden-Konditionen übernommen(sofern festgelegt), können aber selbstverständlich für jede Rechnung geändert werden.
Im Feld Verrechnen an wird die Verrechnungsadresse angezeigt. Um die Verrechnungsadresse zu ändern, klicken Sie auf die ![]() -Schaltfläche neben Verrechnen an, wählen Sie die gewünschte Adresse aus der angezeigten Liste und klicken Sie auf Übernehmen.
-Schaltfläche neben Verrechnen an, wählen Sie die gewünschte Adresse aus der angezeigten Liste und klicken Sie auf Übernehmen.
In Ansprechperson kann eine Person aus den Adressen-Kontaktpersonen gewählt werden. Diese Person wird im Adressenteil der Rechnung aufgeführt.
Pro Rechnungsgruppe können folgende Einstellungen vorgenommen werden:
Mit der ![]() -Schaltfläche neben der Rechnungsgruppe kann der Gruppen-Zusatztext erfasst oder geändert werden.
-Schaltfläche neben der Rechnungsgruppe kann der Gruppen-Zusatztext erfasst oder geändert werden.
Im Kontrollkästchen Artikel-Zusatztexte bestimmen Sie, ob der Artikel-Zusatztext in der Rechnung angezeigt werden soll.
Im Kontrollkästchen Detail-Preise bestimmen Sie ob Detail-Preisberechnungen angezeigt werden sollen: Falls Sie die Option deaktivieren, werden in der Rechnung keine Stückpreise und Beträge sondern lediglich der Gruppentotal angezeigt.
Bei deaktivierter Option Mengen werden Anzahl und Detailpreis ausgeblendet und lediglich Beträge pro Position angezeigt.
Pro Rechnungsgruppe kann ein Rabatt festgelegt werden.
Der Gruppentotal wird berechnet aus der Summe der Artikel-Beträge der Gruppe. Überschreiben Sie diesen Betrag um für die Gruppe eine Pauschale zu berechnen (doppelklicken um den Betrag inkl. MWSt einzugeben): Die Option Pauschal wird aktiviert, Detail-Preise und Mengen werden deaktiviert und in der Rechnung lediglich der Gruppentotal angezeigt. Der Rechnungs-Gruppen Bezeichnung wird der Text Pauschal angefügt. Deaktivieren Sie die Option Pauschal wieder, um eine Neuberechnung des Gruppentotals auszulösen.
Im unteren Teil des Dialogs können folgende Einstellungen vorgenommen werden:
Pro Rechnung / Offerte kann eine beliebige Anzahl Abzüge vom Gesamtbetrag (nach Abzug von Gruppenrabatten) in Prozent oder Rechnungswährung erfasst werden: Bei Abzügen ohne Prozentangabe muss der MWSt-Ansatz eingegeben werden.
Im Feld Rechnungs-Datum kann das Rechnungsdatum geändert werden.
Die Gruppen-Zwischentotale können durch deaktivieren des Kontrollkästchens Zwischentotale beim Drucken von Auftragsbestätigung, Kaufvertrag, Offerte und beim Erstellen einer Rechnung ausgeblendet werden, solange kein Rabatt auf Gruppenebene gewährt wird.
Ändern Sie das Datum in zu verrechnen aus Stundenerfassung bis um die Verrechnung von Stunden auf einen Leistungszeitraum einzuschränken. Nur Stundenaufwände bis zu diesem Datum werden in die Rechnung aufgenommen.
Durch deaktivieren von Stundendetails zeigen wird nur der Gesamttotal geleisteter Stunden pro Ansatzstufe in der Rechnung angezeigt, die Details werden ausgeblendet.
Wenn unverrechenbare Stunden anzeigen aktiviert ist, werden Stundenleistungen ohne Verrechnen-Vermerk trotzdem in der Rechnung angezeigt - mit einem Hinweis auf die Anzahl nicht verrechneter Stunden - der Kunde soll Kulanz bemerken.
Mit der Option Logo anzeigen blenden Sie das Firmen-Logo - sofern vorhanden - aus (z.B. um auf vorgedrucktem Briefpapier zu drucken) oder ein (z.B. um ein mailbares PDF-Dokument mit Briefkopf zu erstellen)
In der Auswahlliste Art wählen Sie die Rechnungs-Art. Es stehen drei Varianten zur Verfügung für die Darstellung der Rechnung:
- Inklusive: listet Detailpreise inklusive Mehrwertsteuer
- Exklusive: listet Detailpreise exklusive Mehrwertsteuer
- NPK: Darstellung nach Normpositionen-Katalog gemäss der Schweizerischen Zentralstelle für Baurationalisierung CRB (diese Option ist nur ersichtlich bei entsprechender Einstellung in den ComSell-Benutzerinfos)
Beachten Sie, das die Änderung von Exklusive auf Inklusive Mehrwertsteuer oder umgekehrt zu kleinen Rundungsdifferenzen im Rechnungs-Totalbetrag führen kann.
Durch Aktivieren der Option Pro-Forma Rechnung wird die erstellte Rechnung nicht im Debitorenbestand aufgeführt und beim Ausdrucken entsprechend mit Pro-Forma gekennzeichnet. Pro-Forma Rechnungen werden in der Rechnungsübersicht in einer eigenen Kategorie angezeigt. Der Pro-Forma Zustand kann nachträglich geändert werden.
Aktivieren Sie die Option Akonto-Gesuch um ein neues Akonto-Zahlungsgesuch zu erstellen. Nach Mausklick auf Rechnung Erstellen werden Sie nach dem Brutto-Betrag inkl. MWSt gefragt, die Akonto-Rechnung wird erstellt und angezeigt. Beim erneuten Verrechnen des Auftrags werden bestehende Akonto-Rechnungen im Dialog angezeigt und beim Erstellen der Schlussrechnung in Abzug gebracht.
Mit Modul 9 Zahlungsverkehr kann ein kodierter Einzahlungsschein zur Rechnung gedruckt werden. Unter Einzahlungsschein kann zwischen ESR (mit Betrag) oder ESR+ (ohne Betrag) gewählt werden.
Wenn vornummerierte Einzahlungsscheine von einer Bank bezogen werden, muss unter Nr die jeweilige Einzahlungsschein-Nr eingetragen werden um die ESR-Zahlung der Rechnung zuzuteilen.
Tipp: lassen Sie die Einzahlungsscheine von ComSell bedrucken: die Referenz-Nummern der ComSell-Einzahlungsscheine sind bereits mit der Rechnungs-Nummer codiert.
Position des Einzahlungsscheins auf der Rechnung: Zur Zeit ist nur separates Blatt möglich, d.h. die Rechnung wird nicht auf dem Einzahlungsschein gedruckt, sondern auf einem separaten Blatt. Auf dem oberen, neutralen Teil des EZ kann ein beliebiges Bild (z.B. Firmenlogo mit Öffnungszeiten / Werbung) gedruckt werden.
Mit aktivierter Option Zahlungen anzeigen werden erfasste Ein- und Auszahlungen in der Rechnung angezeigt, mit einem Schlusstotal Restbetrag zu unseren/Ihren Gunsten
In der Auswahlliste Zahlungsfrist kann die Zahlungsfrist gewählt werden - Vorgabe ist die allenfalls gewählte Zahlungsfrist in den Konditionen.
In der Auswahlliste Konto wählen Sie das gewünschte Zahlungsverkehr-Konto. Der dazugehörende Text wird in der Rechnung angezeigt (z.B. Bar erhalten von.. oder Bankverbindung)
Bemerkungen zur Rechnung werden am Schluss der Rechnung angezeigt.
Wenn Sie den Dialog verlassen ohne die Rechnung zu erstellen, werden trotzdem alle Ihre Eingaben gespeichert, und stehen beim nächsten Aufruf des Dialogs wieder zur Verfügung. So können die Konditionen zu einem beliebigen Zeitpunkt festgelegt oder geändert werden.
Mit Mausklick auf Rechnung Erstellen wird die Rechnung erstellt und in der Seitenansicht angezeigt, im Hintergrund wird die Rechnungsübersicht geöffnet bei der neuen Rechnung. Drucken Sie die Rechnung mit rechter Maustaste und Drucken oder schliessen Sie die Seitenansicht und drucken Sie die Rechnung mit allen Kopien gemäss Verteiler mit Mausklick auf die Drucken-Schaltfläche in der Rechnungsübersicht.
Mit Mausklick auf Vorschau wird eine Vorschau der Rechnung angezeigt, ohne die Rechnung zu erstellen.
Hier finden Sie eine Übersicht über die verschiedenen Elemente des Auftrags in der Rechnung.
In der Rechnungsübersicht haben Sie die Möglichkeit die Konditionen bei bereits erstellten Rechnungen zu ändern. Durch das Erfassen von Zahlungen behalten Sie die Übersicht über Ihren Debitorenbestand.