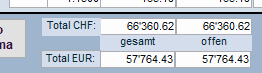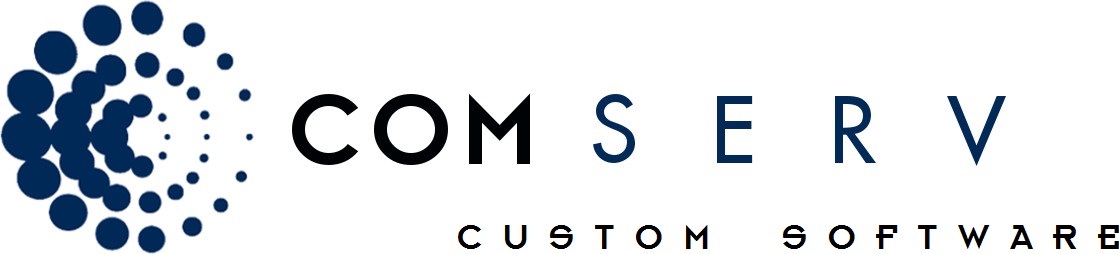Um die Rechnungsübersicht zu öffnen, klicken Sie im Hauptformular oder im Adressen-Unterformular Aufträge auf die Schaltfläche Rechnungsübersicht
Mit der Schaltfläche 'Übersicht drucken'  oben rechts in der Übersicht erhalten Sie eine druckbare Version der angezeigten Daten.
oben rechts in der Übersicht erhalten Sie eine druckbare Version der angezeigten Daten.
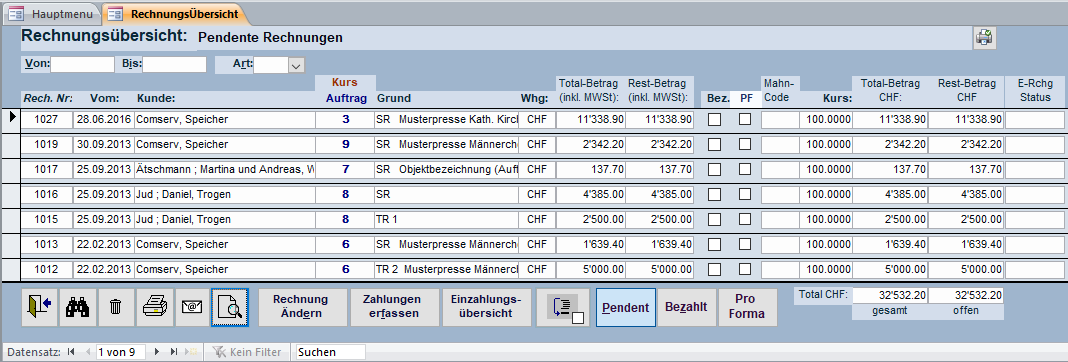
Mit einer Datumseingabe in die Felder von und bis kann die Anzeige der Rechnungen auf einen bestimmten Zeitraum eingeschränkt werden.
Angezeigt werden Rechnungs-Nummer, -Datum und -Empfänger, sowie Auftrags-Nummer, Grund ("TR" = Teilrechnung, "SR" = Schlussrechnung & Auftrags-Bezeichnung) und Rechnungs-Total inklusive Mehrwertsteuer. Im Feld Mahn-Code sehen Sie die aktuelle Mahnstufe der Rechnung.
Mit Doppelklick auf eine Auftrags-Nummer öffnen Sie das Adressen-Unterformular Auftrag beim gewählten Auftrag.
Mit Doppelklick auf die Rechnungs-Nummer wird die Rechnung in der Seitenansicht angezeigt.
Mit den Schaltflächen Bezahlt/Pendent bestimmen Sie, ob unbezhalte Rechnungen oder Rechnungen, welche im Feld Bez als bezahlt markiert wurden, angezeigt werden: Rechnungen können manuell (mit Mausklick auf Bez) als bezahlt markiert werden: Beim Einzahlungen erfassen werden Rechnungen jedoch automatisch als bezahlt markiert.
Mit Mausklick auf Zahlungen erfassen öffnen Sie das Formular Einzahlungen bei der markierten Rechnung resp. Auszahlungen, falls es sich um eine Gutschrift handelt.
Mit den Schaltflächen unten im Formular können Rechnungen gesucht, gelöscht, gedruckt oder in der Seitenansicht angezeigt werden.
Mit der Schaltfläche 'Drucken' ![]() wird die markierte Rechnung mit allfälligen Kopien gemäss Verteiler direkt auf dem Drucker ausgegeben.
wird die markierte Rechnung mit allfälligen Kopien gemäss Verteiler direkt auf dem Drucker ausgegeben.
Mit der Schaltfläche ![]() wird aus der gewählten Rechnung ein pdf-Dokument erstellt und in ein neues Email als Anhang eingefügt (s. Offerten und Rechnungen per Email versenden)
wird aus der gewählten Rechnung ein pdf-Dokument erstellt und in ein neues Email als Anhang eingefügt (s. Offerten und Rechnungen per Email versenden)
Mit der Schaltfläche Rechnung ändern öffnen Sie einen Dialog in welchem die Rechnung geändert werden kann. Der Dialog enthält dieselben Felder wie beim Erstellen der Rechnung mit den Angaben der gewählten Rechnung, statt der Schaltfläche Rechnung Erstellen wird Rechnung neu berechnen angezeigt.
Mit der Schaltfläche Einzahlungsübersicht wird die Liste aller erfassten Einzahlungen bei der letzten Zahlung für die markierte Rechnung geöffnet.
Wenn in der Rechnungsübersicht einen Filter nach Währung gesetzt wurde (z.B. rechter Mausklick auf eine Währung, 'ist gleich EUR' wählen) erscheint der Fremdwährungstotal unter dem Total CHF: